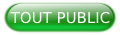I. Démarrer un nouveau projet▲
Dans Visual Studio, choisir le langage « Visual C# » (inutile avec les versions 2010 ou 2008) et le type de projet : « Bibliothèque de classes ».
Renommer le projet : « AcadCs2013 » par exemple, et changer le chemin de l'emplacement comme désiré.
II. Spécifier le Framework ciblé▲
Ouvrir la fenêtre propriété du projet : dans l'explorateur de solutions, sélectionner le projet AcadCs2013, puis clic droit et « Propriétés » ou cliquer sur l'icône en forme de clé plate (VS 2012 uniquement).
Dans la fenêtre de « Propriétés », onglet « Application », choisir le Framework cible dans la liste déroulante.
Il est préférable de cibler la version du Framework correspondant à celle installée par la version d'AutoCAD pour laquelle le modèle est créé :
- AutoCAD 2007 à 2009 : .NET Framework 2.0 ;
- AutoCAD 2010 et 2011 : .NET Framework 3. ;5
- AutoCAD 2012 à 2014 : .NET Framework 4.0 ;
- AutoCAD 2015 : .NET Framework 4.5.
III. Ajouter les bibliothèques AutoCAD▲
Dans l'explorateur de solutions, sélectionner « Références » puis clic droit et « Ajouter une référence… »
Dans la boite de dialogue Gestionnaire des références, cliquer sur « Parcourir… »
Les références à ajouter se trouvent dans le répertoire d'installation de la version ciblée d'AutoCAD ou, mieux, dans le dossier ObjectARX20##\inc correspondant à la version d'AutoCAD ciblée (inc-win32 ou inc-x64 suivant les versions d'AutoCAD et la plateforme du poste utilisé).
On peut télécharger les dernières versions d'ObjectARX sur cette page.
Choisir les bibliothèques les plus couramment utilisées (il sera facile d'en ajouter d'autres de la même manière si la création du nouveau projet le requiert) :
- AutoCAD 2007 à 2012 : AcDbMgd.dll et AcMgd.dll ;
- AutoCAD 2013/2015 : AcCoreMgd.dll, AcDbMgd.dll et AcMgd.dll.
Mettre la propriété « Copie locale » de ces DLL sur False :
IV. Ajouter une ébauche de code▲
Renommer la classe créée par Visual Studio : « Class1 » avec un nom plus explicite, « Commands » par exemple, depuis l'explorateur de solution. Une boite de dialogue propose de renommer toutes les références à « Class1 » dans le projet, répondre « Oui ».
Ouvrir la classe « Commands » dans l'éditeur de code par double clic sur « Commands » dans l'explorateur de solution.
Ajouter les instructions using pour importer les espaces de nom AutoCAD les plus couramment utilisés et, éventuellement, un alias pour la classe Autodesk.AutoCAD.ApplicationServices.Application.
Avec Visual Studio 2012, à moins d'avoir ciblé le Framework 4.5, supprimer l'instruction :
using System.Threading.Tasks;Ajouter quelques lignes de codes usuels pour définir une commande AutoCAD :
2.
3.
4.
5.
6.
7.
8.
9.
10.
11.
12.
13.
14.
15.
16.
17.
18.
19.
20.
21.
22.
23.
24.
25.
26.
27.
28.
29.
30.
31.
using System;
using System.Collections.Generic;
using System.Linq;
using System.Text;
using Autodesk.AutoCAD.ApplicationServices;
using Autodesk.AutoCAD.DatabaseServices;
using Autodesk.AutoCAD.EditorInput;
using Autodesk.AutoCAD.Geometry;
using Autodesk.AutoCAD.Runtime;
using AcAp = Autodesk.AutoCAD.ApplicationServices.Application;
namespace AcadCs2013
{
public class Commands
{
[CommandMethod("TEST")]
public void Test()
{
Document doc = AcAp.DocumentManager.MdiActiveDocument;
Database db = doc.Database;
Editor ed = doc.Editor;
using (Transaction tr = db.TransactionManager.StartTransaction())
{
tr.Commit();
}
}
}
}
Générer la solution pour contrôler l'absence d'erreur (F6, également F7 avec Visual Studio 2012).
V. Ajouter un script pour charger l'application au démarrage d'AutoCAD▲
Depuis l'explorateur de solutions, faire un clic droit sur le projet AcadCs2013 puis « Ajouter » et « Nouvel élément… » (Ctrl+Maj+A).
Dans la boite dialogue « Ajouter un nouvel élément », choisir : « Fichier texte ». Renommer le fichier : start.scr et cliquer sur « Ajouter ».
Le fichier s'ouvre dans la fenêtre d'édition, ajouter l'instruction suivante sans oublier une espace à la fin.
netload "..\..\bin\debug\AcadCs2013.dll"Si le répertoire de sortie pour le mode Debug a été modifié, changer le chemin de la DLL en conséquence.
Enregistrer le fichier start.scr.
Dans les propriétés de start.scr (sélectionner start.scr dans l'explorateur de solutions), mettre la propriété « Copier dans le répertoire » sur « Toujours copier ».
VI. Modifier le fichier de projet MSBuild pour lancer AutoCAD au débogage▲
Les fichiers de projet MSBuild (.csproj) sont des fichiers xml qui décrivent et contrôlent le processus de génération des applications.
C'est dans ce fichier que doivent être ajoutées les instructions qui permettront de lancer AutoCAD depuis Visual Studio en mode débogage et de charger la DLL au démarrage d'AutoCAD.
Générer la solution et fermer Visual Studio pour pouvoir modifier le fichier AcadCs2013.csproj.
Ouvrir le fichier .\AcadCs2013\AcadCs2013\AcadCs2013.csproj avec un éditeur de texte (bloc-note, Notepad++, etc.).
Ajouter les nœuds suivants à la fin du nœud PropertyGroup correspondant à la génération en mode Debug (le deuxième nœud PropertyGroupdu fichier), après avoir modifié, si nécessaire, le chemin du fichier acad.exe correspondant à la version d'AutoCAD ciblée et celui du fichier start.scr (le répertoire de sortie pour le mode Debug).
<StartAction>Program</StartAction>
<StartProgram>C:\Program Files\Autodesk\AutoCAD 2013\acad.exe</StartProgram>
<StartArguments>/nologo /b "..\..\bin\debug\start.scr"</StartArguments>- StartAction indique que la génération du projet doit lancer un programme (ce qui n'est généralement pas le cas avec une DLL) ;
- StartProgram spécifie le programme à démarrer, ici AutoCAD ;
- StartArguments contient les arguments qui vont lancer le script qui chargera la DLL.
Le nœud PropertyGroup devrait ressembler à ça :
2.
3.
4.
5.
6.
7.
8.
9.
10.
11.
12.
<PropertyGroup Condition=" '$(Configuration)|$(Platform)' == 'Debug|AnyCPU' ">
<DebugSymbols>true</DebugSymbols>
<DebugType>full</DebugType>
<Optimize>false</Optimize>
<OutputPath>bin\Debug\</OutputPath>
<DefineConstants>DEBUG;TRACE</DefineConstants>
<ErrorReport>prompt</ErrorReport>
<WarningLevel>4</WarningLevel>
<StartAction>Program</StartAction>
<StartProgram>C:\Program Files\Autodesk\AutoCAD 2013\acad.exe</StartProgram>
<StartArguments>/nologo /b "..\..\bin\debug\start.scr"</StartArguments>
</PropertyGroup>
Dans le nœud ItemGroup se trouvent les références ajoutées au projet.
Si le répertoire de la solution est sur le même lecteur que celui dans lequel se trouvent les DLL référencées (le répertoire d'installation d'AutoCAD ou celui d'ObjectARX 20##), les chemins enregistrés sont relatifs.
Comme le modèle sera exporté dans un répertoire différent de celui de la solution, il faut remplacer ces chemins relatifs par les chemins absolus.
Par exemple, remplacer les chemins relatifs suivants :
2.
3.
4.
5.
6.
7.
8.
9.
10.
11.
12.
<ReferenceInclude="AcCoreMgd">
<HintPath>..\..\..\..\..\..\..\ObjectARX 2013\inc\AcCoreMgd.dll</HintPath>
<Private>False</Private>
</Reference>
<ReferenceInclude="AcDbMgd">
<HintPath>..\..\..\..\..\..\..\ObjectARX 2013\inc\AcDbMgd.dll</HintPath>
<Private>False</Private>
</Reference>
<ReferenceInclude="AcMgd">
<HintPath>..\..\..\..\..\..\..\ObjectARX 2013\inc\AcMgd.dll</HintPath>
<Private>False</Private>
</Reference>
Par ceux-ci :
2.
3.
4.
5.
6.
7.
8.
9.
10.
11.
12.
<ReferenceInclude="AcCoreMgd">
<HintPath>C:\ObjectARX 2013\inc\AcCoreMgd.dll</HintPath>
<Private>False</Private>
</Reference>
<ReferenceInclude="AcDbMgd">
<HintPath>C:\ObjectARX 2013\inc\AcDbMgd.dll</HintPath>
<Private>False</Private>
</Reference>
<ReferenceInclude="AcMgd">
<HintPath>C:\ObjectARX 2013\inc\AcMgd.dll</HintPath>
<Private>False</Private>
</Reference>
Enregistrer le fichier AcadCs2013.csproj.
VII. Exporter le modèle▲
Rouvrir la solution AcadCs2013.sln dans Visual Studio.
Lancer un débogage (F5) pour contrôler le bon fonctionnement. AutoCAD devrait s'ouvrir et afficher en ligne de commande :
Commande: netload Nom du fichier d'assemblage: "..\..\bin\debug\AcadCs2013.dll"La boite de dialogue ci-dessous indique une erreur dans le fichier AcadCs2013.csproj.

Le message d'erreur ci-dessous indique soit un nom de DLL erroné dans le fichier start.scr ; soit que le fichier start.scr n'a pas été copié dans le répertoire de sortie (cf. propriété « Copier » dans le répertoire de sortie).
Commande: netload Nom du fichier d'assemblage: "..\..\bin\debug\AcadCs2013.dll"
Impossible de charger l'assemblage.
Détails de l'erreur: System.IO.FileNotFoundException: Impossible de charger le fichier ou l'assembly...Si tout fonctionne correctement, il est temps de générer le modèle.
Dans le menu FICHIER, choisir « Exporter le modèle… »
Dans la boite de dialogue « Assistant Exportation de modèle », laisser coché « Modèle de projet » et faire « Suivant ».
Changer le nom du modèle comme désiré, « Acad2013CsCommand » par exemple et ajouter éventuellement une description « Modèle pour commande AutoCAD 2013 ».
« Terminer ».
Avec les options par défaut, le modèle est exporté sous forme de fichier ZIP dans les dossiers :
- Visual Studio 2012\Templates\ProjectTemplates
et
- Visual Studio 2012\My Exported Templates
du répertoire Documents ou Mes documents.
Ce modèle sera désormais proposé par Visual Studio au démarrage d'un nouveau projet.
Penser à renommer le projet et la solution ainsi que le nom de la DLL dans le fichier start.scr du nouveau projet.
VIII. Conclusion▲
La même procédure peut être utilisée pour créer d'autres modèles, ciblant d'autres versions d'AutoCAD et/ou du Framework, ou encore pour d'autres types de projets (fonctions LISP, bibliothèques de classe, extensions d'application…).
Il est possible de rajouter des instructions dans le fichier start.scr comme le lancement d'une commande.
Il est aussi possible de spécifier un fichier DWG à ouvrir dans la balise StartProgram du fichier .csproj avec un chemin complet ou relatif (la racine étant le répertoire de sortie).
Exemple avec un dessin Test.dwg dans le répertoire de la solution :
<StartProgram>
C:\Program Files\Autodesk\AutoCAD 2013\acad.exe "..\..\..\Test.dwg"
</StartProgram>